How To Record Video Conference Calls On Mac
These days, in the global business market, video conference calls have become a daily practice, especially with the outbreak of the COVID-19 virus. With workers and employees now stuck in the homes, a transition to a more digital workspace has become the daily norm. As a result, it’s not uncommon for most people nowadays to conduct business over Skype, Zoom or Google Meet session. Moreover, with the COVID-19 pandemic not going away anytime soon, this method of communication is here to stay and not only for the time being, but for the long-term, as well. This means less commutes with your Mac using a leather mac case for instance, and more working from home, instead.

It is also for this reason that many people have began investing in a Laptop Stand. This accessory will help you better position yourself, when sitting down during a video conferencing session or when working for long periods on your Mac. When it comes to quality, we recommend Lention’s stands, as they offer adjustable angles and height for any form of work or play. Moreover, they are extremely well-designed, compact and strong enough to carry heavy weights, due to their aluminium composition.
All in all, the rise in video conference meetings has provided a lot of users with tons of benefits. They require full focus, strict deadlines and if you have the correct setup, you can easily record your meetings for later reference. And while there are several ways to record these video conferences, some users may still be new to these services and need help to figure out how to do that. This is why we put together a quick guide on how you can best record video calls and what you need to accomplish this.
Check If You Have The Right Equipment
If you are attempting to record a video conference call, you first have to make sure that you have the right equipment around you to actually make the call. This means making sure that you have the right video conferencing software, a functioning camera and microphone, stable internet connection, etc. You can also check to see if your sound and camera are working optimally by testing them out beforehand. You can accomplish this by launching the specific video software eg. Skype or Zoom, the testing out the video and audio quality. In most cases, as long as your Mac is in proper working order then you shouldn’t have any problems.
However, if you feel that the sound and/or video quality is not up to par, then you can always connect an external microphone and camera using a hdmi port hub. This Mac accessory is highly useful as it will essentially expand the number of connectivity ports on your Mac. This will allow any compatible external devices to either output video to an external display or transmit audio directly from an external mic, for example. If you don’t already own one, then we suggest acquiring one from Lention, as their hubs also provide universal compatibility, fast data transfer, integrated charging, among many other features. Moreover, if you do wish to record the video conference, you can always save the file on an external storage drive or SD Card for easy access. However, that also means that you will have to also purchase a hdmi sd card reader, so keep that in mind. Once you are done setting up, let’s move forward to how you can record your conference call, across various video conferencing apps.
Recording a Zoom Conference Meeting
Zoom is a video-conferencing application that offers fantastic audio and video quality. It also allows for a numerous amount of participants to join your video call. Moreover, depending on your plan, it comes with both free and paid tier plans. You can also record the zoom call even if you are not the host, but you cannot record the call without permission. This is because all the participants in the call will receive a notification if someone is recording the call. This is also a feature that cannot be disabled, thus ensuring privacy for all participants. You can easily record the call when the window is active, by clicking on the Record button. After the call is complete you will be able to either download the file directly. Or have a link sent to you after the meeting through email.

Recording A Google Meet Conference Call
After Zoom, Google Meet is the next best alternative when it comes to a video-conferencing application. It is also popular because most people already use Gmail and Google Calendar, which now allows them to easily integrate Google Meet into their everyday workflow. For instance, users can schedule Google Meet calls in their Google Calendars. They can also create invites. However, only users who have signed up for the Enterprise plan have access to the recording feature. However, if you have subscribed to that tier plan, then recording the call is as simple as pressing “Record meeting” at the bottom of your call window. Once done, your video file will be saved in your Google Drive for convenient access.

Recording A Skype Conference Call
Since its introduction in 2003, Skype has been the benchmark in the video conferencing industry for decades. And while most people these days use it for personal calls than business, it is still a highly relevant application. Recording a Skype call is no different than the rest of the other options on this list, as the Record button is available at the bottom of the call window. However, the benefit of Skype is that it stores the saved recording within the app for later download, allowing you time to clear space on your Mac before you finally decide to export it.
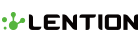
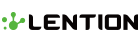
Leave a comment