What Do I Do If My Mac Keeps Rebooting?
A kernel panic is described as when your computer suddenly starts to restart on its own and refuses to stop or keeps continuously giving alerts that are telling you to restart your Mac. Now, there are very few things that are scarier than experiencing such a problem on your Mac, because it is a sign that your computer is experiencing a serious failure to the point that it cannot keep running normally.
In such situations, the only thing you can do is to follow the restart instructions. The good news is that this sort of problem is not common and even if does happen, chances are once your restart your Mac, you shouldn’t have the same problem again. However, if the problem keeps on persisting, then that is not a good sign. In most cases, the issue is most likely a software issue related to poorly developed applications but it could also be a hardware-related issue. So, let’s break down the possible scenarios that could be causing the problem and how to solve them.

Hardware
If the issue is tied to your hardware, then the first thing you should do is grab your cable organizer and plug in your power cable before turning off your Mac. You should also remove any external devices that you may have connected eg. an external keyboard/mouse, printer, monitor, usb c hub with hdmi, etc. After which, reboot your computer and if your Mac starts to function normally then it’s possible that the external device was the cause of the problem. However, just to be sure, you can always turn off your Mac and reconnect the device or devices one at a time. Reboot your Mac and repeat the process until the issue shows up again, whichever device was connected at the time is the culprit. If the problem doesn’t show up again even after reconnecting all the devices, then it was probably a software issue and if it does still show up again, then it is probably a software issue, as well.
Software
Most of the time, restart issues are normally software-related and you can usually pinpoint the problem by restarting in safe mode. You can do this by holding the Power and Shift keys during the restart. In simple terms, safe mode essentially disables any of your Mac’s non-basic functionalities. It also conducts a scan of your hard disk’s directory. Once performed, you should still be able to use your device while in Safe Mode. If the restarting problem does not return, then it was probably some kind of faulty program or login app.
If the issue persists even in safe mode and you are confident that it isn’t due to external hardware, then chances are it is because of your MacBook’s overall system hardware. This means performing an update on your macOS or completely re-installing it.
How Can I Find Out What Is Causing The Issue?
Frankly, there are so many different reasons why your computer could be experiencing this restart problem. However, one of the best ways that you can pinpoint the cause is to download a system diagnostic utility tool, eg. iStat Menus. This third-party application will essentially make it simple for you to monitor your MacBook’s performance and see what applications are taking up the most battery life, processing power, energy, etc. It will also allow you to scan your CPU and fan performance, as well.

Another utility tool you can check out is CleanMyMac X, which allows monitors your Mac’s overall system performance. It can also uninstall any problematic or unnecessary applications by heading to the Applications section. You can also disable any active Login Items from there.
Reduce The Clutter In Your Mac’s Hard Drive
Another suggestion you hold consider is cleaning up your hard drive of any unnecessary files and applications. This is because by doing this, you will ensure that your Mac’s hard drive has sufficient space is critical to ensuring that it’s system processes work without any issues. If you can’t be bothered to go through all the files and folders one by one, you can always use a third-party app like Disk Drill, instead. Another useful application is Gemini, as it will help you locate any forgotten file duplicates that you may have lying around in your Mac’s system storage.

Conclusion
By following some of these suggestions, you should be able to put a stop to your restarting problem or at least pinpoint the cause of the problem. If you can’t seem to solve the issue yourself, you can always take it to the nearest Apple Store for a diagnostic. Also, cleaning up your disk space can help you avoid some of these problems in the future.
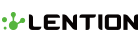
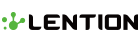
Leave a comment