How Many Monitors Can a Mac Handle
The benefit of having a Mac is that there are several different ways by which you can fully use the capabilities of your Apple laptop. Moreover, they allow you to carry out an extensive number of tasks with speed and efficiency. This has made them a favorite and popular choice among buyers. This is especially true for those who are looking for laptops for both personal and professional use. There is a chance you bought your Mac for a specific reason, but have yet to see the kind of tasks that it is fully capable of handling.

One particular feature that can be extremely useful is how Mac's are capable of supporting several external monitors. This means that users can connect to several different screens from their Macs. This is an extremely useful feature, especially for those who may be in a profession that requires multitasking on several different monitors. For instance, video editing or music production. In such cases, users will usually make use of a usb-c to displayport cable. This will help them establish a connection between their Macs and an external monitor. Moreover, if you work in such fields, you may also end up sitting for long hours on end.
As a result, it is often recommended that you also opt to purchase a laptop stand, if you do not already own one. These accessories are very popular, as you can securely keep your Mac stable on any desk or workstation. This is important as it helps avoid any accidental drops, slippage or breakage. Plus, they also offer adjustable angles and height to accommodate any form of work or play. This in turn helps avoid any back problems that may arise from slouching down at your laptop for long periods of time.

How Many Monitors Can I Connect?
The number of external monitors that your Mac can handle tends to vary from model to model. For instance, the new Mac models can support up to four external monitors at 4k resolution. Meanwhile, if you require 5K resolution, you can plug in about two external monitors. However, if you own one of the older Mac models, then it is possible you may not be able to connect as many monitors. In which case, you can aways opt to use a usb to hdmi hub.
These devices are very popular as they will allow you to expand the number of ports that your Mac has and easily connect multiple external devices at once. This includes external devices like monitors, keyboards, speakers, etc. We also recommend purchasing a MacBook case from Lention as well. These cases will do well to help keep your Mac well protected at all times from any accidental hard impacts or to give it some level of water-resistance. After all you never know when a waterproof laptop will prove useful, especially considering how easy it can be to accidentally spill your coffee while working.
If you are still wondering why you would need to connect to external monitors, especially if you don’t handle tasks like video editing, then we’ve got news for you. The fact is that external monitors can be very useful in a number of different situations besides professional reasons. For example, one very common reason is to help expand the size of your Mac’s display. This can prove to be very useful whenever you need to expand your viewing experience while watching movies or even playing video games. Moreover, if you are accommodating a few people, then connecting to a larger screen(s) will prove to be very important.
Another valid reason is the lack of touch-screen capability on Mac. This can be very inconveniencing, especially if you are someone who enjoys working on music, painting or even photo editing. And it doesn’t matter if it’s for professional purposes or as a simple hobby. The fact is using an external monitor can improve your workstation and workflow. This is because using multiple monitors can help you get a better view of your work in progress and allow you to draw intuitively, since Mac monitors do not offer touch screen displays.
How To Set Up External Display Functionality
If you do end up deciding that you want to connect multiple external monitors to your Mac, then it’s actually a very simple task to get started. In fact, something useful you should know is that you can opt to utilize an extra display to duplicate the image on your Mac’s screen. Or you can decide to configure your display set up to accommodate different workspaces on different monitors. However, you first need to ensure that your Mac fulfils all the necessary requirements to establish a working connection. This means making sure you have the right cables and equipment to do so. If you don’t, then get yourself one of the usb-c hubs from Lention that we mentioned earlier. You can also acquire the necessary usb-c cables from them as well, if you don’t have them already. These cables are universally compatible with most external devices and will also provide you with an extensive array of features and accessibility options.
Once you have all the necessary equipment, you have the option of either screen mirroring your display or opt for an extended desktop instead. If you want to perform a screen-mirror procedure, then connect your Mac to your external monitor first. Afterward, head to System Preferences > Displays. From there you can access the Arrangement tab and tick Mirror Displays. If you prefer to expand your workspace instead, then you can simply make sure that you do not tick that box. You should then be able to organize your external displays whichever way you see fit.
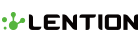
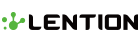
Leave a comment